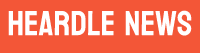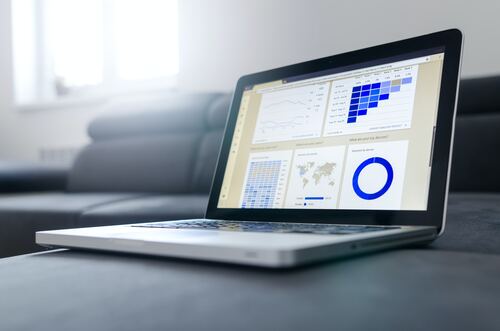Summary: With the proliferation of smartphones, capturing moments has become incredibly easy. Whether it’s your loved one’s wedding, a graduation ceremony, or any other memorable moment in your life, you can easily record videos with just a smartphone, without the need for a dedicated camera. However, you might be a bit concerned about preserving these valuable memories in a digital format. Today, we’ll introduce you to how to burn a DVD on your computer. Burning videos to a DVD can also make for a wonderful gift to share with friends and family!
DVDFab DVD Creator
DVDFab DVD Creator allows you to create DVD discs, ISO files, and folders from a wide range of video formats, including MP4 files from iPhones, iPads, video cameras, and MP3 video files. It supports over 180 video formats such as MP4, AVI, FLV, MKV, Xvid, MOV, TS, MTS, WMV, and more. You can even combine multiple videos into a single DVD. Additionally, you can preview the videos in real-time and make adjustments as needed.
You can output the videos while maintaining the original video quality, or choose to create high-quality DVD videos that can be played on PS5, DVD players, and XBOX. You have the option to customize the video quality settings as per your requirements.
It features new templates, including static menu templates for events like weddings, birthdays, and graduations, as well as multiple dynamic menu templates. You can choose your preferred menu template and even upload images to set as the menu background, which is customizable to your liking.
With multi-core CPUs, multi-threading, CUDA, Video Toolbox (macOS), IQS, AMD, and other advanced hardware acceleration technologies, you can convert and write at speeds up to 50 times faster. It also includes DVDFab’s unique metadata feature, automatically syncing all metadata such as movie titles, directors, actors, and covers with the server when loading movies and TV shows.
DVDFab DVD作成 is not just for converting videos to DVD. It offers various enjoyable features. While it may seem complex, you can create a DVD from your video in just three simple steps.
How to Use:
Step 1: Download the latest version of DVDFab DVD Creator for free and install it on your computer.
Launch DVDFab, add your source video, and select “Creator” from the top menu. Click the mode switcher on the left and change the mode to DVD Creator. Click the “+” button in the center of the screen or drag and drop the video file onto the main interface to load your source.
Step 2: Customize your output DVD.
After loading your source, adjust settings such as quality and output size in “Advanced Settings.” Click “Menu Settings” to edit your preferred menu.
Step 3: Create a DVD from your video.
Finally, configure the output destination. Click the “Start” button to begin the process of burning your video to a DVD. You can monitor the progress even while it’s being created.
DVD Memory for Windows
DVD Memory for Windows allows you to easily burn videos from your computer to DVD. It has both a trial version and a paid version, but the trial version comes with limitations. To make the most of this software, it’s recommended to purchase and register the full version.
How to Use:
Step 1: Launch the software.
Begin by launching the software. Click the “Create DVD” button or “Create DVD in One Click” button.
Step 2: Add your videos.
Click the “+” button in the middle of the screen to register your videos, or you can directly add video files by drag-and-drop.
You can add multiple videos at once, and if you make any mistakes, you can easily remove them by clicking the “Delete” button.
Step 3: Edit your videos.
You have video editing capabilities, allowing you to adjust brightness, saturation, and add background music. Customize your menu template here.
Step 4: Create your DVD.
Once your video editing is complete, click the “Create” button in the menu. Please be patient, as it may take some time to complete the burning process.
VideoByte DVD Creator
VideoByte DVD Creator is an authoring software that allows you to write to DVD and Blu-ray discs. It supports various video file formats such as AVI, MP4, MKV, and HD video, maintaining the original video quality for DVD burning. It also supports a wide range of video formats, including 3D videos and high-resolution videos. You can adjust contrast, cut, rotate, hue, volume, saturation, and more to customize your videos. Once you finish editing, click “Apply” to save your changes.
How to Use:
Step 1: Launch VideoByte DVD Creator.
Open VideoByte DVD Creator and select DVD mode if you want to burn a video to a DVD.
Step 2: Add videos to VideoByte DVD Creator.
Click the “Add Media Files” button on the software’s interface to add videos to VideoByte DVD Creator. You can also choose the output video quality at this stage.
Step 3: Add subtitles and audio tracks.
If you want to add subtitles or change audio tracks, click the “Audio” and “Subtitles” buttons to input them. Additionally, you can adjust various video properties, like contrast, cut, rotation, hue, volume, saturation, to your liking. After finishing all the edits, click “Apply.”
Step 4: Set the destination.
Once all your edits are done, go to the settings screen and set your destination.
Step 5: Burn the video to DVD.
Finally, click the “Start” button, and the DVD creation process will begin.
WinX DVD Author
WinX DVD Author is a free authoring software that allows you to write DVDs playable on home DVD players from video files. It provides video editing features like cutting and editing videos and creating DVD menus. It also supports the creation of VOB files that comply with the DVD video format standard. You can use it to write various video formats such as MKV, MP4, MOV, RMVB, Xvid, DviX, H264, and more to DVD discs. Furthermore, it enables the creation of DVD menus, the addition of subtitle files, video cutting and editing, chapter menu creation, and taking snapshots.
How to Use:
Step 1: Launch the software.
First, download WinX DVD Author from the official website, install it, and then launch the software. After launching, click the “Video DVD Author” icon on the main menu.
Step 2: Add videos you want to burn to DVD.
Click the “+” button at the bottom left to select and add the videos you want to burn.
Step 3: Edit the DVD menu screen.
If you want to edit the DVD menu screen, click the “Create DVD Menu” button to make adjustments. You can add text to the menu, add background music, reposition each video, set background images. After configuring all settings, click the “>>” button.
Step 4: Start the process.
Click the “Start” button to begin the process of burning the video from your computer to DVD. Please wait until the process is completed.
Conclusion
In summary, this article has provided detailed instructions on how to use four software programs to burn videos from your computer to DVD. It’s a practical guide, so give it a try. Preserve your cherished memories on DVD.